Published December 12, 2019
Read Time
Your LinkedIn Connections are yours. You’ve worked hard to build relationships, personalise your Connection requests, and construct a credible reputation for yourself as a thought leader in your field by publishing regular, insightful content.
As with anything you own, you deserve to have a copy of it. That way, should LinkedIn ever restrict your account for any reason, you have a trusty copy of your valuable, hard-earned Connections. That’s why you should export your LinkedIn contacts on a regular basis.
So, here is my step-by-step guide for exporting your LinkedIn contacts.
Note: This method will only export your LinkedIn Connections, not your Followers.
From your LinkedIn homepage, click on ‘My Network’ on the top navigation bar.

From the ‘Manage my network’ menu on the left-hand side, select ‘Connections’.
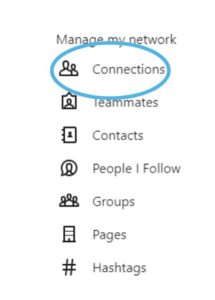
Click on ‘Manage synced and imported contacts’.
![]()
Mid-way down on the right-hand side of the page, underneath ‘Advanced actions’, click on ‘Export contacts’.
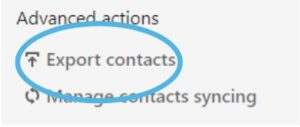
You’ll find a tick list where you can choose to export a range of the data you own on LinkedIn (e.g. Articles, Invitations, and Connections). Tick ‘Connections’, then click ‘Request archive’.
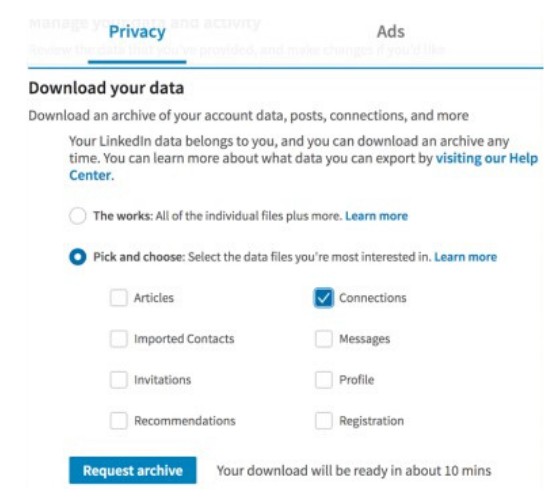
The blue ‘Request archive’ button will be greyed out and say ‘Request pending’, and the page will say, ‘We will send you an email when your download is ready.’
In your inbox, usually a couple of minutes later, this message will appear:
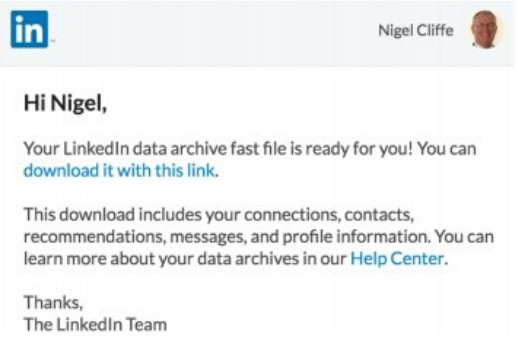
Click ‘download it with this link’. This will pop open your LinkedIn account again:
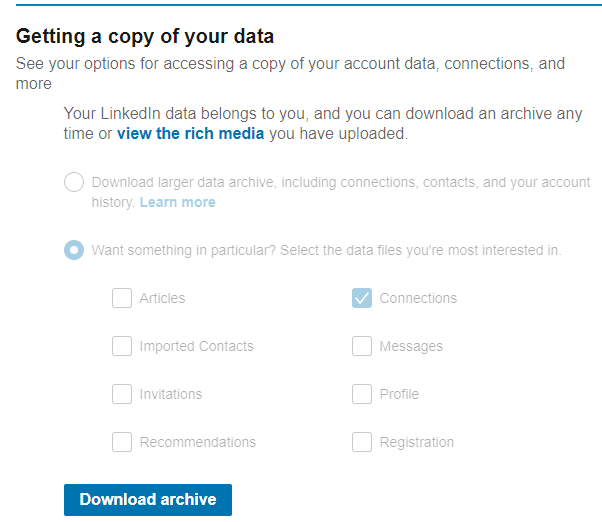
Click on ‘Download archive’. This will download a .CSV spreadsheet file to your desktop called ‘Connections’.
I would advise that you repeat this task at least every 6 months, if not more often, to account for changes in your LinkedIn Connections, so put it in your diary! These are your Connections, so make sure you export your LinkedIn contacts so you can keep a copy of them offline as well as storing them on LinkedIn.
Like what you’ve read? For more useful guides like this, head over to my Resources page for more FREE downloads.
For more advice on how to use LinkedIn the right way, check out my LinkedIn Training Course.
On how I can help you turn your Linkedin profile into multiple opportunities in a few hours.
© Copyright 2025 Value Exchange Privacy Policy Cookies Policy Website Design by Pivotal Marketing